最近は、コワーキングスペース タネマキ の方で、記事を更新しています。@uetsuhara でも気になったニュースや記事など流してます。良かったら覗いてみてください。
読了目安 12分38秒
そういえば、Windows から Mac へ乗り換えて、2ヶ月くらいが経ちました。使い勝手の違いに四苦八苦しておりましが、なんとか通常運転なうです。
Mac へ乗り換えて便利になったところもあれば、やはり慣れた PC の方が良かったなぁと思う場面もあったり。ということで、Windows で出来ていたことを実現するアプリや、もっと Mac を便利にしてくれたアプリをご紹介。
今後 Windows から Mac に乗り換えたい人はぜひ!
1.【設定】クイックルック機能。ファイル閲覧を楽にする
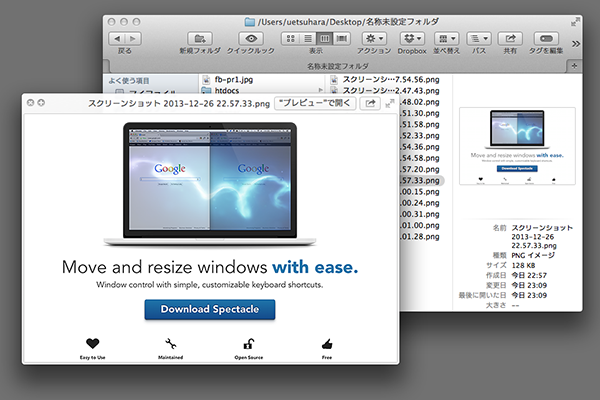
Finder でファイルを見ている時、なんでも良いんですけど、例えば画像とかを見たい時、ダブルクリックするとプレビューってのが開きます。これは、矢印キーとか押しても次の画像に行かないので不便極まりない。
それが、クイックルック機能を使うと、あら不思議。矢印キーが使えます。次から次へと、あられもない写真たちが姿を見せます。
で、どうやって使うかというと、ダブルクリックではなく、スペースキーを押すだけ。Windows から移行してきた人は、画面叩き割る前に、ぜひ一度spaceキーを押してみてください。
ちなみに、Windows にはない便利機能で、画像以外のファイルはほぼなんでもプレビューできちゃいます。さらに、下記サイトさんでは、クイックルックをもっと便利にするプラグインを紹介されています。べ、べんりや。
MacのQuickLookを快適にするプラグインや小技など17個のTips | Macとかの雑記帳
2.【設定】ログイン項目 = スタートアップ機能
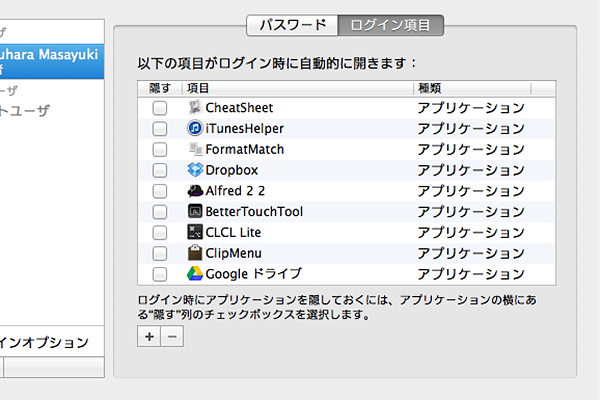
あまり使われていない?らしいログイン項目。もしかしたら、PC を切る時は、シャットダウンではなく、スリープが使われるからかもですね。
Windows で言うところの、スタートアップメニューです。電源投入後に起動したいソフトを登録することで、PC スタート時の手間を省きます。
「システム環境設定」の「ユーザーとグループ」から登録、変更ができます。
3.【設定】アプリごとの入力ソース
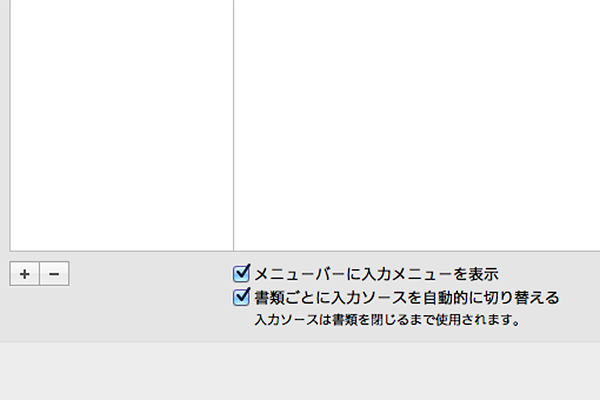
これは Windows 固有とかではありませんが、便利なので。テキストエディターと Chrome ブラウザ、だったりと、アプリ間を移動することが多々あるご時世だと思います。
「このアプリは、英字入力のままで良いのに!こっちは、日本語入力で!」と思うことありませんか?あ、ないですか。僕はあるので、話続けますが、その辺を改善してくれる設定が、Mac の設定で可能です。
「システム環境設定」の「キーボード」の中の「入力ソース」へ GO!そこで、「書類ごとに入力ソースをを自動的に切り替える」にチェックを入れます。
そうすると、あら不思議、アプリごとに入力ソースが固定化されます。欲を言えば、デフォルトの入力ソースとかも決められれば良いのになぁと。
4.【設定】Enterキー、Endキー、Deleteキー、Back spaceキー

この辺の操作感の違いは、慣れるのに時間かかるかもです。
Enterキー
まず、Enterキー。だいたいの動きは一緒ですが、主に、Finder での操作が異なります。そのままEnterキーを押すと、ファイルをリネームします。おい。Windows で言えば、F2キーですね。
Windows 的な Enterキーをお望みの場合は、「command」+「o」、もしくは、「command」+「↓」です。しかし、オススメは断然spaceキー!
Endキー
Windows には、Endキーという、不思議なボタンがあるんですが、Mac にはなぜか存在しません。そんな時は、「command」+「→」でいけます。逆もまた然り。「command」+「←」でトップへ戻ります。いえーい。
deleteキー
Mac に移行してチビるのは、BackSpaceキーが存在しないこと。動き的には、Windows の BackSpaceキーが、Macで言うとdeleteキーになります。ややこしい!
Back spaceキー
んで、Deleteキーはどこへ行ったのか。帰っておいで。ということで、ファンクションキーを押すと帰ってきます。「fn」+「delete」で、Windows のDeleteキーを実現できます。
0.【アプリ】iPhone デザイン制作
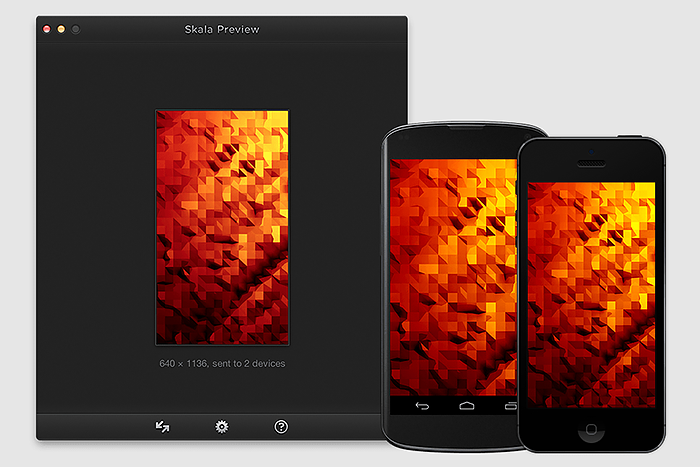
さて、いよいよアプリ編。そういえば、前回 Mac アプリの記事を書いたので、こちらも合わせてどうぞ。
iPhone アプリを効率的にデザインするのに便利だったツール
1.【アプリ】NXWine、Windows ソフトがそのまま使える!

Wine (ワイン)は、オープンソースの Windows API 実装を通じて、主としてx86アーキテクチャ上のUnix系オペレーティングシステム (OS) においてWindows用アプリケーションをネイティブ動作させることを目標とするプログラム群である。
Wine – Wikipedia
Windows アプリを Mac 上で動かせるかもしれないアプリ。動かないソフトも結構ありましたが、パスワード管理ソフトの「ID Maneger」が使えているので、問題なし。タネマキで教えてもらいました。
僕は、NXWine – No X11 Wine for OS Xを利用させていただいてます。ちょっと動作がもっさりしますが、便利です。
2.【アプリ】KeyRemap4MacBook キーボード入替
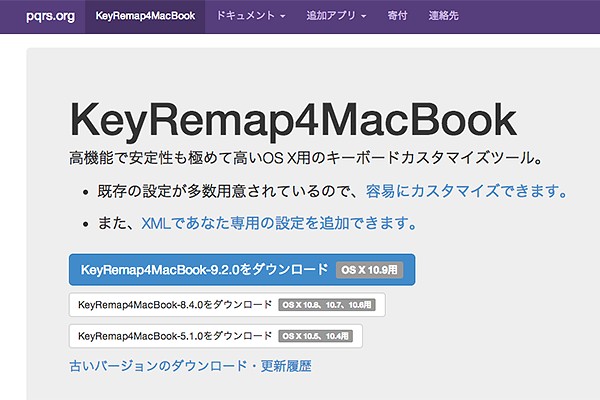
Windows でもそうでしたが、CapsLockキーはあまり使わないので、commandキーにしました。
それから、Windows 時代は、enthumble というソフトを愛用していましたが、それを同時に実現してくれるのでビビりました。
enthumble は、キーボードのイライラを解消してくれるソフト。冗談抜きに便利です。
カーソルキーや【Enter】キーのように“使用頻度の高い”キー入力を、ホームポジションから手を伸ばさずに行えるようにするキーボードカスタマイズソフト。
Vector 新着ソフトレビュー 「enthumble」 – 使用頻度の高いキー操作を手もとで行えるようにする、簡単設定のカスタマイズソフト
ダウンロード
KeyRemap4MacBook – OS X用のソフトウェア
3.【アプリ】ClipMenu、クリップボード拡張
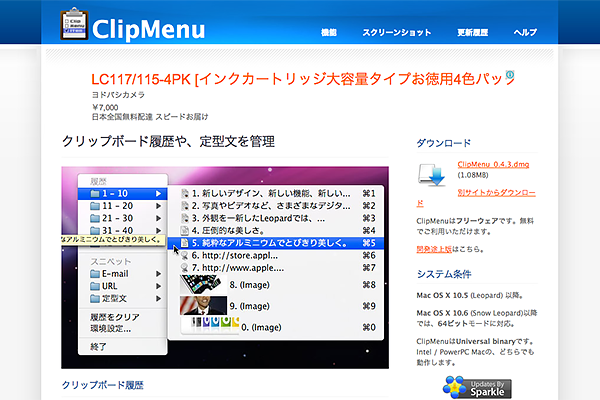
クリップボード拡張です。Windows では、「CLCL」というソフトを使っていました。Mac用は「ClipMenu」がオススメ。ちなみに、これもタネマキで教えてもらいましたが、Mac定番アプリの「Alfred」の有料版には、クリップボード拡張がついているそうです。
ダウンロード
ClipMenu: Mac OS X 用クリップボード管理ソフト – ClipMenu.com
4.【アプリ】Fluid、Webページのアプリケーション化
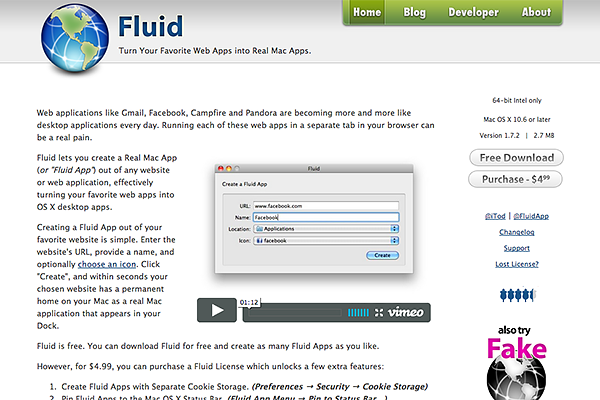
Windows 版の「Google Chrome」には、Web ページを個別のアプリ化できる項目があるのですが、なぜか Mac にはない!僕はその機能を多用していたので、この時点でそっと Mac を投げ捨てようかと思いましたが、価格が価格なだけに早い段階で踏みとどまりました。
で、それを実現してくれるのが、「Fluid」です。下記サイトでようやく見つけました。一つ難点をあげれば、Chrome ではなく、Safari がベースっぽい。でも助かります。
よく使用する Web アプリを「アプリケーション化」してくれるMacアプリ、「Fluid」が超便利だ! | OZPAの表4
ダウンロード
Fluid – Turn Your Favorite Web Apps into Real Mac Apps.
5.【アプリ】FormatMatch、コピーテキストをプレーンに!
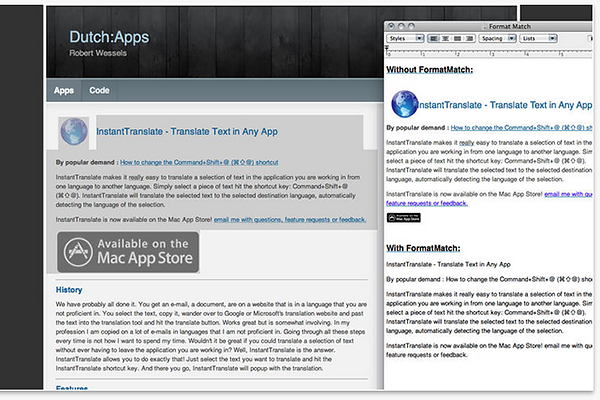
Windows だと、「Ctrl」+「shift」+「v」で、コピーしたテキストがプレーンテキストになります。Windows ユーザーもあまり使わないかもしれませんが、知っているとかなり便利だと思います。
テキストから装飾をなくします。メールとか Excel とか Word とかだと、一般的にも使われると思いますので、知っておいて損はないかも。
クリップボード内のテキストをプレーンテキストにする『FormatMatch』 – Macの手書き説明書
ダウンロード
6.【アプリ】HyperSwitch、アプリの切り替え
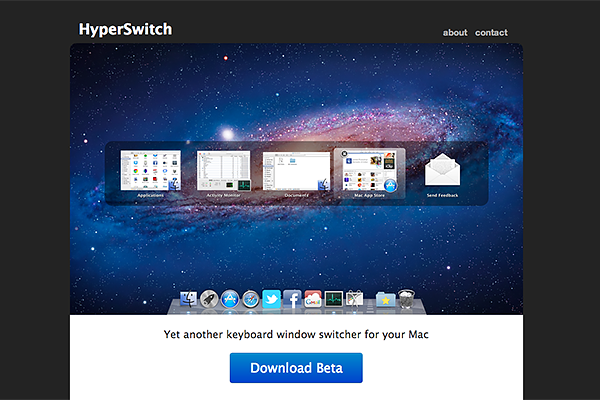
「command」+「tab」ってか「Alt」+「tab」ですが、Windows では、アプリの切り替えがウィンドウごとでした。それを半分ほど実現してくれるアプリ。現在は、Desktop ごとにアプリを配置しているので、使っていません。Mac は Desktop 機能が便利だなぁと思います。
でも、Windows に慣れた方や、「command」+「tab」を多用の方はぜひ!
アプリケーション切替がちょっと便利に!Command + Tab でのアプリケーション切替時にプレビューを表示してくれる「HyperSwitch」 | 男子ハック
ダウンロード
7.【アプリ】CLCL Lite、超シンプルなランチャー
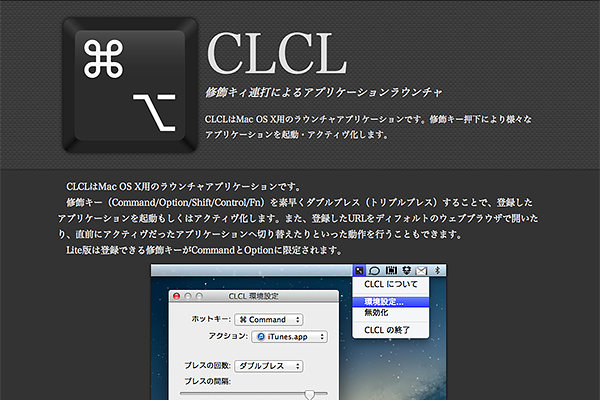
上記に出てきた「CLCL」とややこしいんですが、別物です。これは、アプリをクルクルしてくれます。えっと、簡単に言うと、シンプル過ぎるランチャーアプリです。commandキーとoptionキーに、任意のモノを割り当てることができます。超便利。
ダウンロード
8.【アプリ】Spectacle、ウィンドウを操る
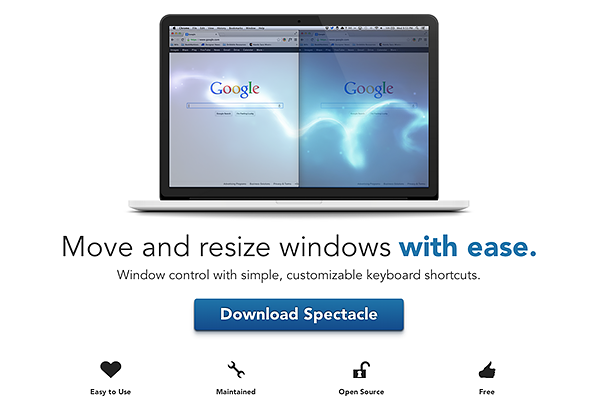
Windows には、Mac にはない、Windowsキーなる謎のキーがあるのですが、そいつが何気に便利だったりします。で、Windowsキーと矢印キーを組み合わせると、ウィンドウを自由自在に操ることができるのです。
Mac なユーザーの方々には、ちょっと何を言っているのか分からないかもしれませんが、とりあえずリンク先を見て貰った方が早いかもしれません。僕はかなり頻繁に使います。便利っす。
ダウンロード
9.【アプリ】BetterTouchTool
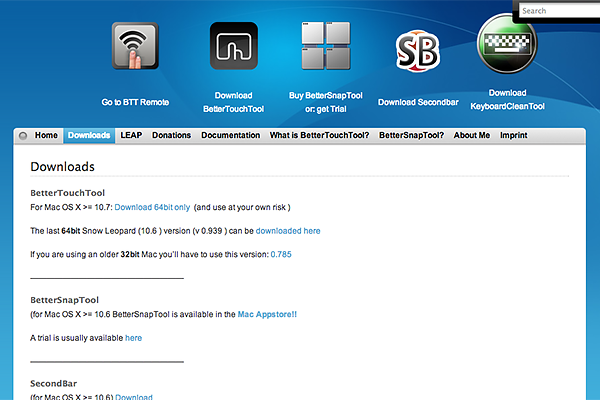
BetterTouchTool は、色々できちゃうアプリ。色々出来すぎてアレなので、あとはググってください。僕は、以下のことに使っています。
- Trackpad のマウスカーソル速度をUP!
- Trackpad のジェスチャー割り当て
- キーボードショートカットの割り当て
- Desktop 間でのウィンドウの移動
とかに利用しています。実は、先ほどの「Spectacle」でやったことも実現できるようです。
Trackpad のマウスカーソル速度をUP!
デフォルトで設定できる以上の速さに設定可能。個人的には、もっと速いのが好み。
Trackpad のジェスチャー割り当て
Trackpad は指の本数や、動き、触る位置によって色々なコトがアプリごとに割り当てられます。すげー。個人的には、誤タップが多いので、Chrome だけで主に使っています。
キーボードショートカットの割り当て
こっちのが便利かも。例えば、「L」キーを3連打したら〜する、みたいなことができます。すげー。よく使うアプリや頻繁にする動作を割り当てておくと便利かも。
こちらの機能は、Chrome拡張の「Keyconfig」での設定でした。何か血迷っていたようです。そんな設定探しちゃった方ごめんなさい!こちらの方がツイートしててくれて気が付きました。Twitter / YumiSora: 「「L」キーを3連打したら〜する」ッて書いてあるけどどうやん …
Desktop 間でのウィンドウの移動
デスクトップ間でウィンドウを移動することができます。別のデスクトップへ移動したいウィンドウをを、画面の端っこに持って行くと、次のデスクトップへ移動します。まぁあんま使わないけど。Mac のデフォルトでやってくれよと思う。
ダウンロード
Downloads » BetterTouchTool, BetterSnapTool & SecondBar
10.【アプリ】Alfred 2、ランチャーアプリ
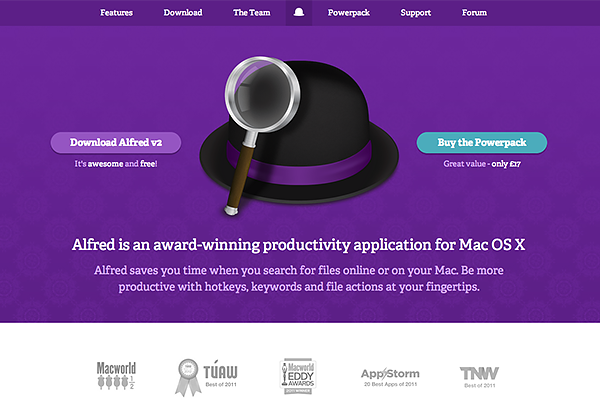
いわゆるランチャーアプリですね。Windows では、 Everything というランチャーソフトってか PC 内検索ソフトを使っていました。それの代替品てか、むしろもっと便利。犬も歩けば Alfred に当たると言われているほど語られているらしいので、説明は省略します。
一点だけ。Alfred は、入力ソースの初期設定を決めることができます。入力する時に、日本語入力になっていると不便なので、英語にしておくと便利だと思います。設定は、「Advanced」→「Force Keyboard」から変更できます。あとは、デフォルトでも便利です。たぶん。
ダウンロード
Alfred App – Productivity App for Mac OS X
11.【アプリ】Shupapan、リネームアプリ
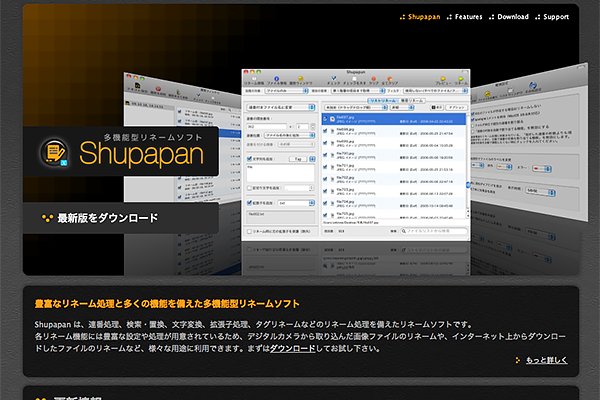
定番のリネームアプリ。今のところ使っていませんが、備えあれば憂いなし。いつの日か来るリネームに備えておきましょう。
ちなみに、デフォルトの Automator を使うと、バッチ処理ができるとかできないとか。実際にはやっていませんが、以下のサイトさんとか参考になるかもです。
Mac標準アプリ「Automator」でファイル名を一括リネームする方法と作成したアクションを削除する方法
ダウンロード
Sunskysoft – Shupapan|Shupapan
12.【アプリ】FileZilla、FTP ソフト
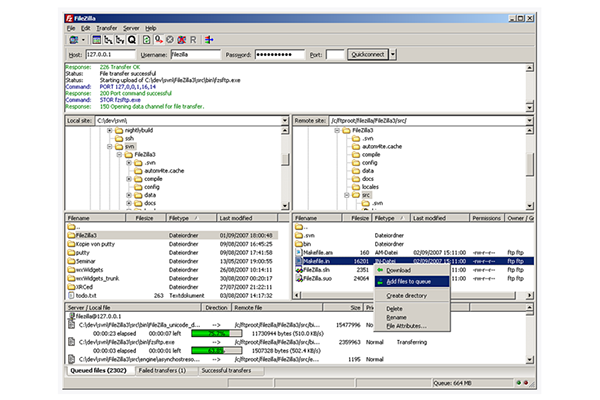
FTP アプリ。無料で使えます。同期ブラウジングが便利。
ダウンロード
FileZilla プロジェクト日本語トップページ – SourceForge.JP
13.【アプリ】Reflector、iPhone を PC に!
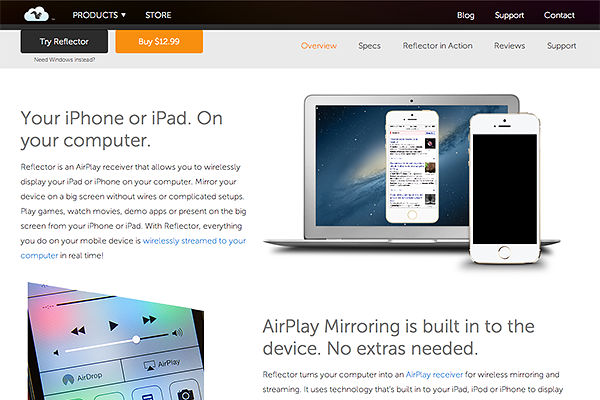
iPhone と Mac を繋ぐアプリ。アプリとかの制作系の方が使うと思われます。録画とかもできるのが便利!
ダウンロード
Reflector Airplay Receiver – Mirror an iPhone or iPad to a Mac or PC
そんな感じです。ではでは。
