最近は、コワーキングスペース タネマキ の方で、記事を更新しています。@uetsuhara でも気になったニュースや記事など流してます。良かったら覗いてみてください。
読了目安 12分50秒Google の写真閲覧編集ソフトの Picasa がいつの間にかに2から3にバージョンアップしていて、かなり便利になっていたのでレポります。
聞いたことある人もいると思いますが、まず、Picasa ってなにー?って人に。読みはたぶんピカサ。Google 様がフリーで提供している高機能高性能な写真閲覧ソフトです。
無料で使えるので、まずはインストールしてみましょう。インストールは至って簡単です。Picasa 3 : こちらからダウンロードできます。
個人的には、Picasa とアドビの Lightroom の良いとこ取りだと嬉しいんだけどな。それにしてもますますグーグルな世の中になっていってますねぇ。
Picasa の便利なところベスト3
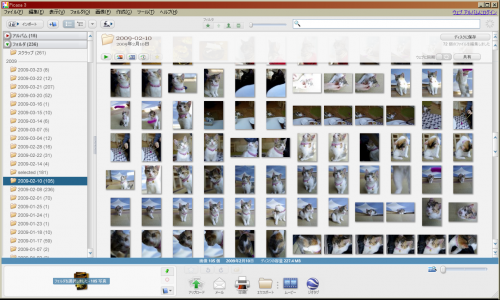
いくつも便利な機能があるので、何を紹介したら良いのか迷います。が、その中でも便利な機能をいくつか選んでみました。その他の機能については、Picasa の基本をご覧いただくとよく分かると思います。
- 綺麗に観れる、フォトビューワー機能
- 高機能・高性能な編集モード
- 簡単!スライドショー作成
- おまけ:縦横無尽のフォルダ機能
フォトビューワー機能
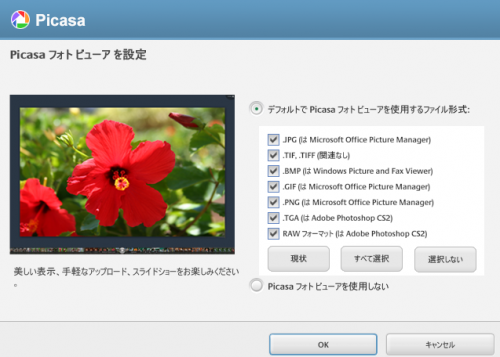
インストールすると、最初に設定するよう求められます。
Windows XP の標準では、マイクロソフトのピクチャーマネージャーあたりが使われていると思われます。

マイクロソフトのフォトビューア こんな感じの。
それが、Picasa3 を入れると、ちょっと便利でかっちょよくなります。こんな感じ。
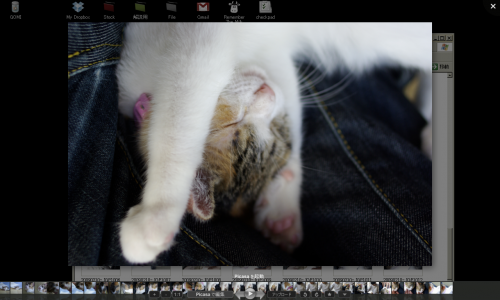
Picasa のフォトビューア ちょっとわかり辛いかな…
まぁWindows Vista とか使っている人とかには関係ないかもしれませんね。使ったことないのでちょっとその辺は分かりませんが。
XP とかの人はちょっと快適になるよってお話でした。
でもまぁ、Picasa と連動していることを考えると、XP でなくとも便利なビューアかも?
編集モード
編集はかなり便利だと思われます。コントラストとか彩度とかがよく分からなくても、自動調整機能を使えば一発でプロ並の写真を実現してくれます。
ごめんなさい、プロ並は言い過ぎました。が、Photoshop や Lightroom などの高機能な専用ソフトを買うまでもなく、Picasa でかなり満足できる仕上がりになると思います。
もちろん、大量に写真を扱う人にとってはライトルームは便利ですが。僕らパンピー(←死語かな?)には Picasa でおつりが来るくらいです。
Picasa で写真を編集してみましょう。
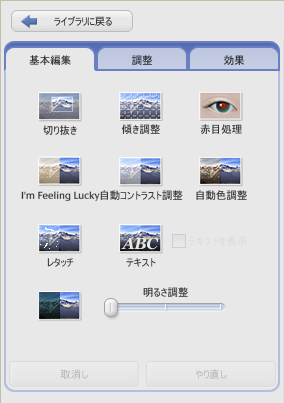
編集画面のメニュー 初めてでも分かりやすいと思います。
では、編集モードの説明に移ります。写真閲覧モードから編集モードに移るには、Enter キーを押すかダブルクリックでいけます。
編集メニューは、タブ形式になっていて、「基本編集」「調整」「効果」の3つから構成されています。どの項目も、視覚的に分かりやすく作られているので、初めてでもすぐ使えると思います。
人生とは違い、やり直しはいくらでもできるので、色々試すのが一番手っ取り早いかもしれませんね。
「基本編集」で唯一分かり辛そうなのが、レタッチ機能でしょう。これは、小さなゴミや汚れを取り除く機能です。慣れれば便利な機能ですので、是非使ってみてください。
I’m Feeling Lucky 機能を使った例
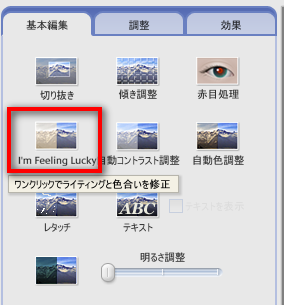
I'm Feeling Lucky 機能

自動調整適用前(I'm Feeling Lucky ボタン)の写真

自動調整を適用すると、適度な明るさに調整される。
切り取り機能
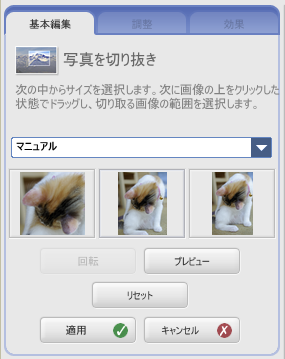
切り取りツールを使うと、自由に写真を切り出せます。
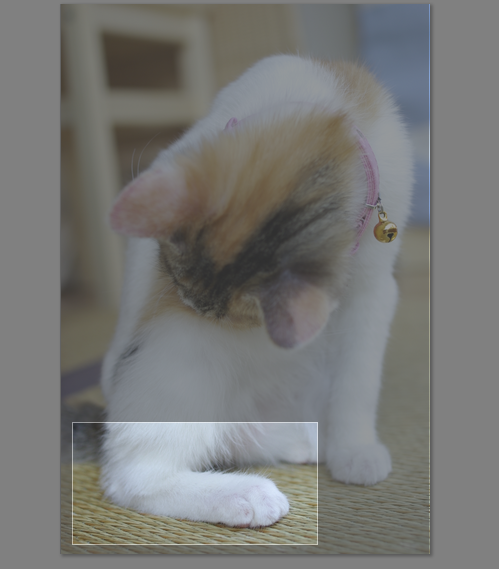
好きな範囲をドラッグして、Enter キーを押すと切り取れます。
調整タブを使う
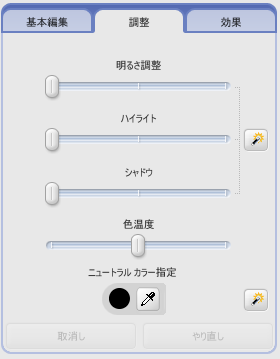
調整タブ 自由に写真の調整ができます。
「調整」タブは、見たまんま、とても分かりやすいと思います。ただ、下二つの「色温度」「ニュートラルカラー指定」というのが意味不明かもしれません。
「色温度」については、実際に動かすと分かるかもしれません。つまみを動かすと、青くなったり黄色くなります。
これは、実際の見た目とカメラが捉えた映像が異なる際に使います。カメラ側で調整してくれればそれで良いのですが、カメラも万能ではないので(人間の眼はもっといい加減?)、色温度というモノがずれてしまいます。
そのズレを無くすために、ソフトウェアで調整してあげるのです。まぁあまり出番はないかも。
「ニュートラルカラーの指定」というのは、スポイトの部分をクリックして、写真の中の白色部分を吸い取ると、色の調整してくれる機能です。これも出番は少ないかも。色に違和感がある時にでも試してみましょう。
効果タブを使う
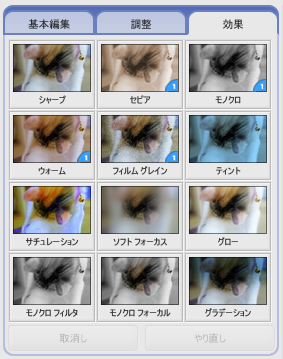
効果タブ 一発で写真を変化させられます。
「効果」タブは、劇的に写真を変化させることができるので、いじると面白いかもしれません。まぁ使いどころが難しいですが。
モノクロやセピアなんかは出番多そうですね。でも、一番使うのは、というより使うべきは、シャープフィルタです。
一般の人とプロの人の写真で違いが出る一つに、シャープネスの使い方があります。シャープネスさえ会得すれば、あなたもプロ写真家の仲間入りです。
ここは少し詳しくご説明いたします。
シャープネスを会得してプロ並の写真にする!
そもそも、シャープって何ぞやって話ですよね。次の2枚の写真を見てください。睨みのきいた目ですね。

シャープを使っていない画像

シャープネスを適用した写真
え、違いがないって?(゚-゚;)
では、もう少し分かりやすいように、横に並べてみましょうか。
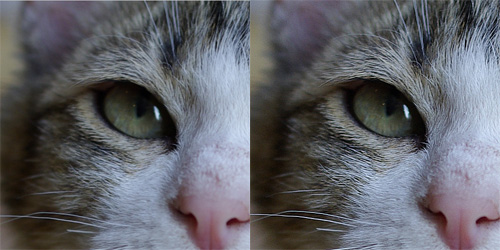
左がシャープなし、右がシャープを適用したものです。
左の方が、毛並みがくっきりしていませんかね??してるしてるしてる…分からなければそう思い込んでください(笑)
そう、シャープネスは、画像をクッキリさせることなのです。寝ぼけた写真をはっきりさせる為に使います。
特に、写真を縮小する時に境界がボヤけることが多いので、写真を小さくする場合は絶対に使った方が良いです。
これは、Web で使う場合に、とくに注意しましょう。写真のプリントは、プリント屋さんがたいてい補正してくれます。ですが、Web の場合は自分で縮小することがほとんどでしょう。
ブログなどにアップする場合は、適正なサイズに縮小し、シャープネスをかけてから、アップすると綺麗な仕上がりになります。
まぁこのブログでは、面倒なのであまりやっていませんが(´-`)
そうそう、あまり調子に乗ってシャープにし過ぎると、微妙になるので気をつけてくだされ。

シャープネスをかけ過ぎた写真。境界のクッキリなり過ぎに注意。
大量の写真を一括で処理する
カメラのデジタル化も進み、大量の写真を扱うことが増えた方も多いのではないでしょうか。友人の結婚式やお子さんの運動会、国内外への旅行など、イベント毎に写真が増えます。
そして、やっかいなことに、どの写真も暗かったり明るかったりピンボケしてたり…なんてことありませんかね。
そんなやっかいなやつらは、Picasa を使って一括で処理してしまいましょう!(ピンボケは救えませんが。)
やり方は至って簡単です。処理したい写真を選んで、処理ボタンを押すだけ。
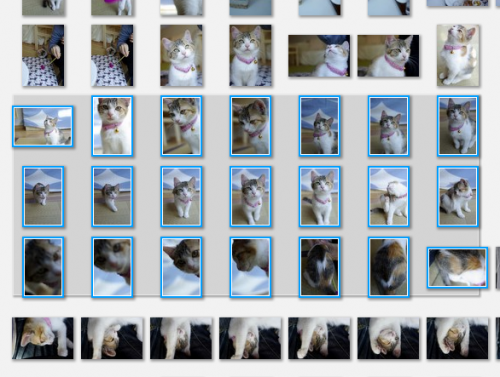
一括処理したい範囲を囲います。すると青くなります。
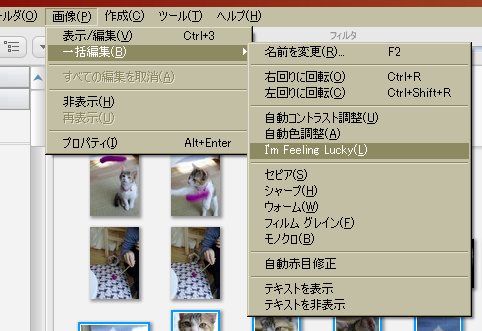
そして、ツールバーの「画像」→「一括編集」に進みます。
画像選択→ツールバーの「画像」→「一括編集」まで進んだら、最後に処理内容を選びます。上記の I’m Feeling Lucky 機能が分かりやすくて良いかもしれません。
ただ、自動処理だと想定外の処理になる場合もあるかもしれません。その辺は、個別に処理した方が無難です。まぁあまりハズレは無い気がしますが。
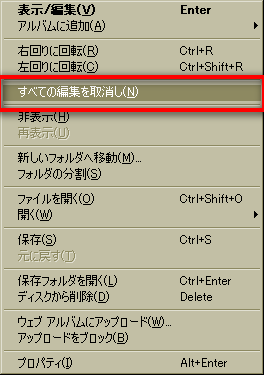
思い通りの処理にならなかったら、取り消しもできます。
ちなみに、一括処理の取り消しは、処理した写真を選択して、右クリック→「すべての編集の取り消し」でできます。
カメラの情報を得る
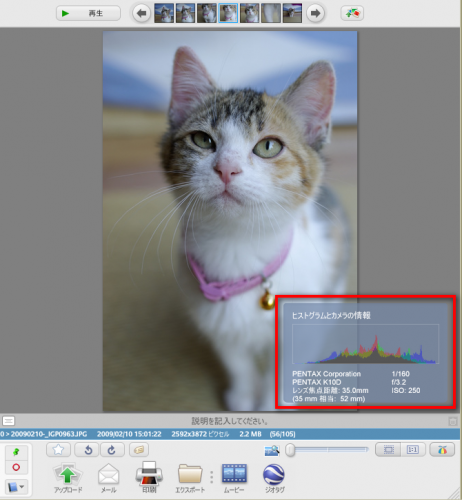
右下のボタンを押すと、カメラやレンズの情報、シャッタースピードが見れます。
写真を拡大する
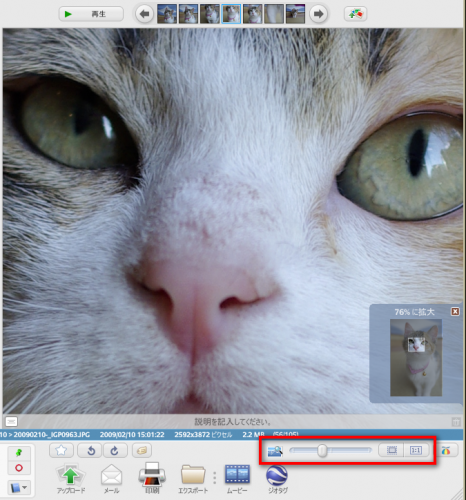
つまみをひょいひょい動かすと、写真が縮小・拡大します。
ショートカットキーを活用しよう!
この項の最後です。ショートカットキーは使った方が時間を節約できます。せっかくなので、覚えておきましょう。Google のヘルプが助かります。
》キーボード ショートカット
スライドショー作成
Picasa を使うと、簡単にスライドショーを作ることができます。音楽をつけることもちょちょいのちょい。そして、そのまま、YouTube にアップロードすることもできます。
操作自体は簡単なので省きたいと思います。
特筆すべきは、パン機能です。ちょっとやっつけ仕事ですが、まずは下の動画をご覧ください。
これは、上の写真をスライドショーにしたものです。何となく動きのある動画に仕上がっていませんか?いますよね?ね?ね!
これは、パン機能を使ったものなんです。パンって食べるヤツじゃないです。カメラワークのことです。横や縦にズズーってズレる感じのカメラワークのことを言います。たぶん。
これを Picasa くんは勝手にやってくれます。そして、顔を自動で認識しているようなのです。
なので、顔を中心にパンし、妙な所をパンすることは少ないと思われます。さすが Google です。猫の顔は認識してるのかな。。。
まぁ簡単にできるので、是非お試しあれ。
フォルダ機能
最後に、便利なフォルダ管理機能について。
Picasa の何が便利って、フォルダを縦横無尽に閲覧できるところです。んで、さすが検索のGoogle、検索が早い!タグとかキーワードをつけておけば、探したいモノを素早く探せます。
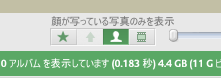
顔が写っている写真だけを選ぶ
さらに、顔の写っている写真だけを選び出したりとか、無茶なことまでやってくれます。他にも、お気に入りや気になる写真にスター印をつけたりすることも!
あとあとあと!…って限りなく出てくるので、あとはご自分でお試し下さいな。
まとめ
ここまで見てくださった皆様、お疲れさまでした。少々長くなってしまいました。もう少し削れたかな、とも。
ホントはもっと色々書きたいことがあった気もしますが、今日はこの辺で。ご自分で使い倒して見てください!エンジョイフォトライフー。
そうそう、写真の猫さんは、渋谷の猫カフェ、ハピ猫の子猫さんです。かわいすぎて危うく通いそうになりました。
ではでは。

