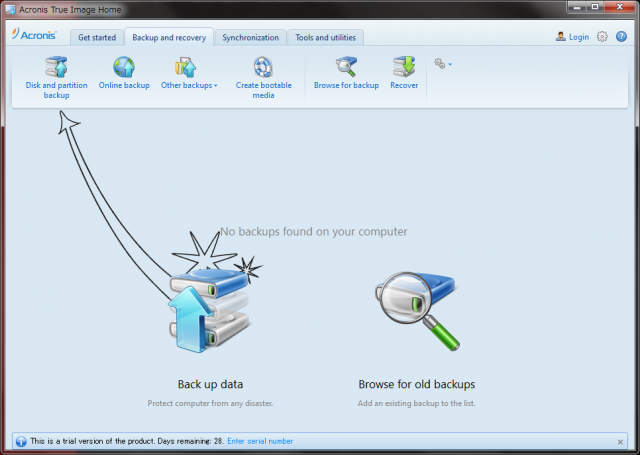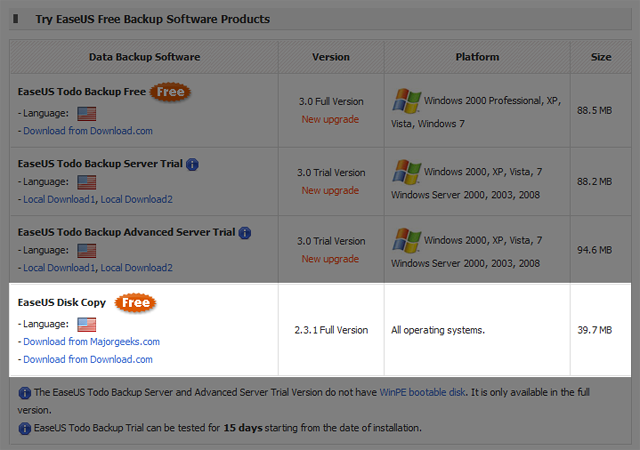最近は、コワーキングスペース タネマキ の方で、記事を更新しています。@uetsuhara でも気になったニュースや記事など流してます。良かったら覗いてみてください。
読了目安 7分43秒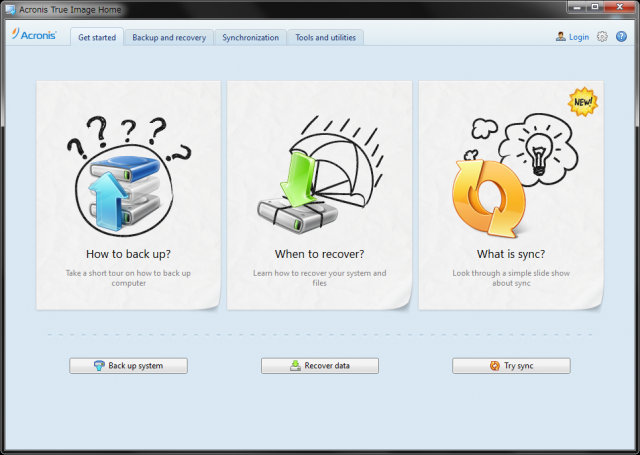
追記(2010/02/25):1年弱使った感想を最後に追記しました。
追記(2011/09/06):最新版のリンクや画像に変更しました。
追記(2015/10/01):バックアップソフトを一部更新しました。
ノートの HDD が一杯になっていたので、120GB から 320GB に交換しました。これで各種動画も安心して集められます。
それにしても感激しました!コピーソフトを使うとそっくりそのまま、OS ごと移植できるんですね。しかも早い!これは便利。
ハードディスクがパンパンになっている方、何となく危険な雰囲気が漂っている HDD をお使いの方、さっさと換えてしまいましょう!まぁ実際の行動は、自己責任でお願いします(´ー`)
それはそうと、実はしばらく前にディスクを買ったのですが、色々あってやっとこさ換装にこぎつけたのであります。長かった…。ということで、交換の際に気をつけることなどが、いくつか挙げられると思うので、初めての方は参考にしてみてください。
目次
- 自分のハードディスクが何か調べる
- ハードディスクを買おう!
- 外付け用のカバーを買う
- バックアップソフトをインストールする
- コピー開始!
- ハードディスクを入れ替えておしまい
- まとめ
- 1年間使った感想とか
1. 自分のハードディスクが何か調べる
説明書とかフリーソフトを使って調べましょう。Crystal Dew World や SmartChecker あたりを使えば分かると思います。僕のは、Serial ATA・2.5インチでした。東芝製の HDD です。
PCの機種は、DELL INSPIRON 6400 を使っています。
まぁ実際には、同じ機種の人とかを検索してから買った方が無難かもしれませんね。相性とかもあるでしょうし。
2. ハードディスクを買おう!
次に、ハードディスクを買いましょう。かなり安いです。興奮しますね。ノートなら7000円前後出せば 320GB くらい買えます。3.5インチなら 1TB くらい?まぁ果たして 1TB も必要あるのか分かりませんが。
価格.com – ハードディスク・HDD(2.5インチ) とか見て自分の機種に合うものを選びましょう。デスクトップの人はHDD(3.5インチ)を。
僕は、WESTERN DIGITAL 2.5インチ内蔵HDD Serial-ATA 5400rpm 320GB 8MB WD3200BEVT ってのをアマゾンで購入しました。使用感は、デフォルトで入っていた東芝のよりはちょい音が気になりますが、ほんの少しです。とても静かで快適。
3. 外付け用のカバーを買う
ノートの場合は、外付け用の HDD ケースを買った方が便利だと思います。便利というか OSごと移したい場合は必須だと思われ。
ちなみに、ケースを買う場合の注意点があります。それは、規格をよく確認してから買うこと!おっちょこちょいな僕は、誤って IDE 規格のモノを買ってしまいました…orz
異なる規格だと、ピンが刺さりませんのでご注意ください。見た目は同じなので、気をつけてくださいね。ほんと。
4. バックアップソフトをインストールする
次に、コピーに使えるソフトを選びましょう。有料のソフトも無料のソフトもあります。僕はフリーのソフトを使いましたが、まぁその辺はご自分で判断をお願いします。
ちなみに、フリーのものは、たいてい有料のモノを体験版として試用できるものであることが多いようです。なので、実際のところは有料版のバックアップソフトと遜色なく使用できると思われます。
追記(2011/09/06):windows7なら標準機能として、バックアップ機能があるような気もします。ご自分のマシンを調べてみましょう。
僕はこのソフトを使用しました。トライアル版だと30日間の利用制限がありますが、一回のみのコピーなら問題なく使えます。操作も至って簡単。おすすめです。リンク先は最近版なので、実際には使用しておりません。
こちらもフリーのソフトです。バックアップには使いませんでしたが、永続的に使えそうなので良いかもしれませんね。パーテーションの管理とかにとても重宝しそう。
追記:日本法人のリンク
無料ディスクコピー・クローンソフト – EaseUS Disk Copy Home
こちらでも要件を満たすかと。
完璧な無料データバックアップソフト – EaseUS Todo Backup Free
こちらもフリーソフトなのですが、英語です。分かりにくい所はあまりありませんが、日本語がいい!という方には上記の二つをおすすめいたします。ISO イメージを焼いて CD からブートする仕様なので、面倒くさがり屋さんには向いてないかも?
5. コピー開始!

新旧ハードディスク
選んだソフトを使ってコピーを開始しましょう。外付けケースに入れたハードディスクを、自分のパソコンに接続します。あとは、ソフトを起動してちょいちょいちょいと操作すればあっけなく終了!
のはずだったんですが、つまずきました。結論から言いますと、HDD にパーテーションを当てていたのがいけなかったようです。当たり前なのかな?フォーマットしなくても、買ったままの状態でもできるんでしょうか。
とまぁパーテーションがあるとコピーが開始されませんでした。半日ウロウロしちゃったよ。。。
で、うまくいくと下のようにコピーが開始されます。使っていた容量によってコピーの時間は変わると思いますが、100GB なら大体1~2時間もあれば終わると思います。
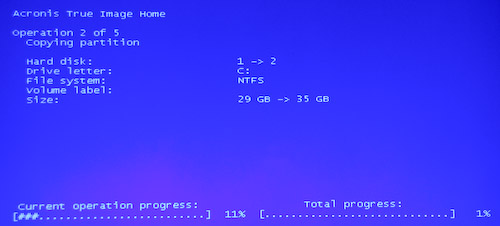
コピーが開始された時の画面(Acronis True Image 11 Home を使用)
6. ハードディスクを入れ替えておしまい
コピーが完了したら、PC から古い方のハードディスクを取り出します。そして、新しい方のハードディスクに換えます。これでおしまい。あとは電源がちゃんとつくか確認シマショウ。
そうそう、パーテーションの区切りを失敗して20GB が無駄になってしまった。。。どうやっても復活できないんですが、どうしたもんやら。まぁ足りなくなったら考えよう。
まとめ
すこし長い道のりでしたが、快適な生活を手に入れることができました。まさか丸々コピーができるなんて思ってませんでしたから感動です。みなさんも HDD の交換を検討してみてはいかがでしょうか。
最後に、HDD の換装を勧めてくれたOさんありがと!感謝。
ではでは。
1年間使った感想とか
記事を書いて丁度一年くらいですね。お陰様で快適なPCライフを送っております。これと言った不具合もなく、よく働いてくれてますね。
ちょっと後悔しているのは、500GBにしとくべきでした。写真などを扱うので、容量は大きいに越したことはありませんね。次回PC買う時は、2TBあたりとかですかね。やっぱデスクトップかな。
まぁ動画や写真を扱う予定がなければ、320GB以下でも問題ないと思いますが。
| WESTERN DIGITAL 2.5インチ内蔵HDD Serial-ATA 5400rpm 500GB 8MB WD5000BEVT | |
 |
おすすめ平均 |